В современном мире ноутбуки стали неотъемлемой частью нашей повседневной жизни, и часто возникает необходимость подключить принтер для печати документов. В данной статье мы рассмотрим различные способы подключения принтера к ноутбуку, что позволит вам быстро и удобно осуществлять печать необходимых материалов.
Как подключить принтер к ноутбуку через Wi-Fi
Сразу стоит отметить, что как ноутбук, так и принтер должны обладать возможностью беспроводного подключения. Для этого стоит ознакомиться с техническими характеристиками обеих устройств.
Способ подключения принтера к ноутбуку почти такой же, как и к стационарному компьютеру. Отличие лишь в том, что возникает еще один способ подключения устройств через Wi-Fi.
Во всяком случае, беспроводное соединение имеет массу преимуществ в сравнении с проводным. Вы сможете избавиться от проводов и будете иметь полную свободу действий.
1 вариант: HP Smart Install
- Подключите к электросети принтер и ноутбук.
- Если принтер поддерживает HP Smart Install – подсоедините его посредством USB-шнура к ноутбуку и запустите эту программу. Дождавшись окончания установки, выберите способ соединения – Wi-Fi. Затем следуйте указаниям, которые будут отображаться на мониторе.
- После окончания всего установочного процесса извлеките USB-кабель. Теперь вы можете успешно распечатывать текстовые и графические изображения с помощью беспроводного подключения.
2 вариант: WPS
Этот вариант подключения принтера к ноутбуку актуален, если и роутер и принтер поддерживают функцию WPS. Узнать об этом можно в техническом паспорте каждого из устройств.
В роутере снизу обычно находиться обозначение WPS (рядом с ПИН-кодом, который потребуется позже).
- обнаружив на маршрутизаторе кнопку WPS – нажмите на нее;
- вскоре должен зажечься индикатор;
- нажмите на подобную кнопку на принтере;
- в течение минуты соединение установится.
Если клавиша WPS отсутствует, выполните настройку WPS на роутере.
- откройте интерфейс маршрутизатора;
- выберите папку «Security» – «WPS Setup» и установите значение «Enabled».
- Во вкладке Device PIN введите пин-код, указанный на обратной стороне роутера.
- Выключите MAC-фильтрацию.
3 вариант: использование мастера подключений
Предложенный способ подключения считается более надежным.
- подключите принтер к электросети;
- откройте панель управления, перейдите в «Настройки» и выберите «Сеть»;
- после этого на экране отобразятся все возможные беспроводные сети;
- выберите сеть SSID. Если ее не окажется в списке, впишите имя вручную (с учетом регистра);
- введите пароль (с учетом регистра) – WPA или ключ WEP;
- включите ноутбук и если потребуется выполните установку драйверов для принтера.
Мнение эксперта:
Для подключения принтера к ноутбуку эксперты рекомендуют следовать нескольким простым шагам. Сначала необходимо установить драйвера принтера на ноутбук, используя диск с установочным ПО или загрузив их с официального сайта производителя. Затем следует подключить принтер к ноутбуку с помощью USB-кабеля или настроить беспроводное подключение, если принтер поддерживает Wi-Fi. После этого необходимо выполнить настройку принтера в операционной системе ноутбука, выбрав его в качестве устройства по умолчанию. После завершения этих шагов принтер будет готов к использованию с ноутбуком.

Как подключить принтер к ноутбуку через USB
- подключите ноутбук и принтер к электросети;
- соедините их между собой посредством USB-шнура;
- установите драйвера (в комплекте с принтером обычно идет диск); в случае его отсутствия скачайте драйвера с официального сайта производителя устройства;
- выполните установку, следуя подсказкам, отображающимся на мониторе ноутбука;
- вскоре ваш принтер должен отобразиться в списке принтеров на ноутбуке;
- распечатайте пробную страницу.
Интересные факты
- При первом подключении принтера к ноутбуку копирование и печать могут происходить без установки драйверов. В операционной системе Windows 10 используется функция “plug and play”, которая автоматически распознает подключенное устройство и устанавливает необходимые драйверы из встроенной базы данных.
- Принтеры, которые поддерживают беспроводные соединения, могут подключаться к ноутбуку через Wi-Fi сеть. Для этого нужно убедиться, что принтер и ноутбук находятся в одной сети Wi-Fi и оба устройства включены. Далее нужно найти принтер в списке доступных устройств и подключиться к нему, следуя инструкциям на экране ноутбука.
- Если принтер не подключается к ноутбуку, можно попробовать выполнить следующие действия: перезагрузить принтер и ноутбук, проверить правильность подключения кабеля, обновить драйверы принтера, отключить брандмауэр и антивирусное программное обеспечение, попробовать подключиться к другому USB порту на ноутбуке.

| Требования для подключения | Инструкции по подключению | Устранение неполадок |
|---|---|---|
| Проверьте наличие совместимости между принтером и ноутбуком. | Включите принтер и подключите его к ноутбуку с помощью USB-кабеля. | Убедитесь, что принтер включен и правильно подключён. |
| Установите драйверы принтера. | Следуйте инструкциям по установке, предоставленным производителем принтера. | Обновите драйверы принтера до последней версии. |
| Настройте принтер в качестве устройства по умолчанию. | Откройте Панель управления > Оборудование и звук > Устройства и принтеры. | Убедитесь, что принтер выбран в качестве устройства по умолчанию. |
| Распечатайте тестовую страницу. | Откройте документ, который хотите распечатать. | Нажмите кнопку Печать, выберите принтер и нажмите ОК. |
Опыт других людей
Как подключить принтер к ноутбуку – это вопрос, который волнует многих пользователей. Люди, уже освоившие этот процесс, делятся полезными советами. Они отмечают, что важно убедиться, что принтер совместим с операционной системой ноутбука. Также рекомендуют установить драйвера принтера, следуя инструкциям производителя. Некоторые пользователи советуют использовать специальные приложения для беспроводного подключения. Важно помнить, что каждая модель принтера может иметь свои особенности подключения, поэтому всегда полезно обращаться к руководству пользователя.
Настройка печати после подключения принтера к ноутбуку
Иногда, даже после успешного подключения принтера к ноутбуку, распечатать файлы не получается. В таком случае нужно выбрать раздел «Печать» файла, который вы хотите распечатать.
В появившемся окошке следует произвести соответствующие настройки:
- в графе «Имя» выберите ваш принтер;
- в графе «Страницы» определите интервал печати (если вам не нужен документ в полном объеме);
- введите нужное вам количество копий, а также выберите односторонний или двухсторонний способ печати;
- откройте раздел «Свойства», после чего ознакомьтесь с другими параметрами;
- сохраните изменения и приступайте к работе.
Сегодня молодому поколению особенно сложно обходиться без принтера, поскольку учась в учебных заведениях, школьники и студенты вынуждены распечатывать огромное количество как текстовой, так и графической информации.
Кроме этого, наличие принтера и ноутбука позволяет существенно экономить на ксерокопиях. Каждый из вас наверняка неоднократно нуждался в копиях паспорта, индификационного номера и прочих документов, которые требуют в разных инстанциях.
Также современные модели принтеров обладают функцией сканирования, что позволяет переносить информацию с бумаги на носитель.
Сегодня можно приобрести самые разнообразные модели принтеров, такие как струйные, лазерные, матричные, сублимационные, фотонные и многие другие.
В последнее время все большую популярность приобретают 3D-принтеры, способные воспроизводить цифровые данные в виде материального объекта. Можно только представить, какие еще виды принтеров и ноутбуков появятся в будущем.
Напоследок хотелось бы привести несколько интересных фактов о принтерах:
- Первый принтер был создан в 1975 г.
- Для изготовления чернил используют нефть, однако ранее применяли грибы вида копринус.
- Одному британцу удалось сконструировать принтер из конструктора «Lego». Интересно, что в качестве печатающей головки изобретатель использовал маркер.
Надеемся, эта статья поможет вам успешно подключить принтер к ноутбуку, и в будущем вы не будете иметь проблем с распечатыванием любого материала.
Если вам понравился данный пост – поделитесь им в социальных сетях и подписывайтесь на сайт.
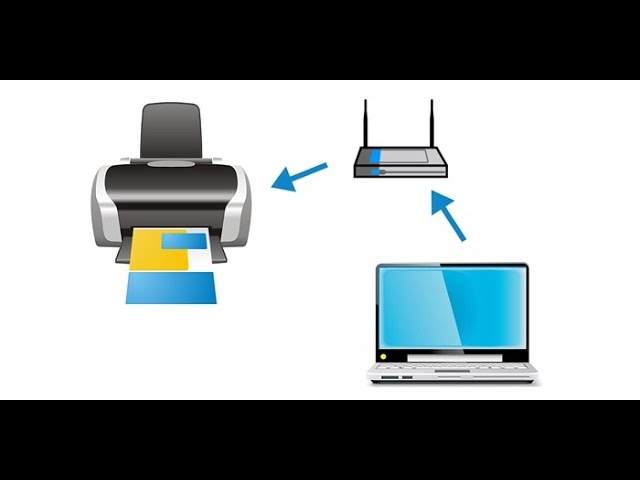
Частые вопросы
Как установить связь между ноутбуком и принтером?
Ответ: В большинстве случаев для установки принтера достаточно подключить его к ноутбуку. Для этого нужно вставить USB-кабель принтера в USB-порт ноутбука и включить принтер. Не забудьте также подключить сам принтер к сети.
Как подключить принтер к ноутбуку если он его не видит?
Нажмите кнопку Пуск , затем выберите Параметры >, Bluetooth и устройства >, Принтеры и сканеры . Убедитесь, что принтер включен и подключен к компьютеру. Нажмите кнопку Добавить устройство (или Обновить). Подождите, пока система Windows найдет принтеры, подключенные к устройству (локально или по беспроводной сети).
Как найти принтер в ноутбуке?
На панели задач щелкните значок Поиск , введите Принтеры в строке поиска, а затем выберите Принтеры &, сканеры в результатах поиска, чтобы открыть системный параметр Принтеры &, сканеры . Рядом с полем Добавление принтера или сканера выберите Добавить устройство.
Как подключить принтер к ноутбуку без драйвера?
Нажмите «Пуск» , а затем «Настройки» .Выберите «Bluetooth и устройства» , а затем «Принтеры и сканеры» .Выберите «Добавить принтер или сканер» , а затем «Добавить устройство» .Убедитесь, что принтер включен.Добавьте принтер (после того, как опция поиска принтера отобразит правильный принтер).
Полезные советы
СОВЕТ №1
Перед подключением принтера к ноутбуку убедитесь, что у вас есть все необходимые кабели и драйвера для принтера. Если драйверы не установлены, загрузите их с официального сайта производителя принтера.
СОВЕТ №2
Выберите правильный способ подключения принтера к ноутбуку: через USB-кабель, Wi-Fi или Bluetooth. В зависимости от модели принтера и ноутбука, возможны различные варианты подключения.
СОВЕТ №3
После подключения принтера к ноутбуку, проверьте его работоспособность, распечатав тестовую страницу. Если принтер не распознается ноутбуком, перезагрузите устройства и убедитесь, что все кабели надежно подключены.









